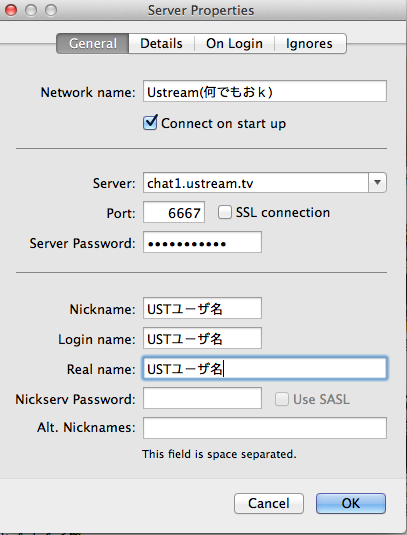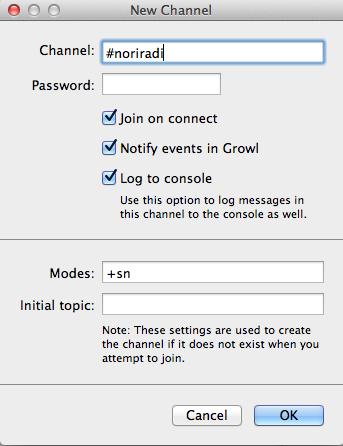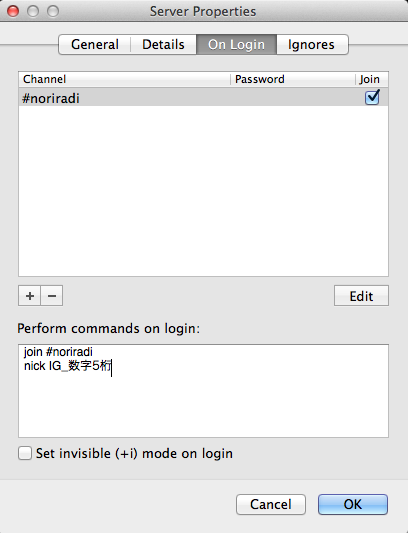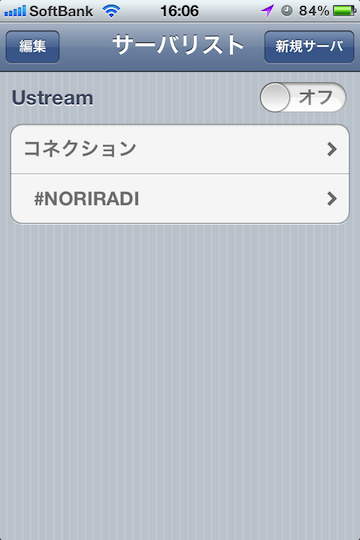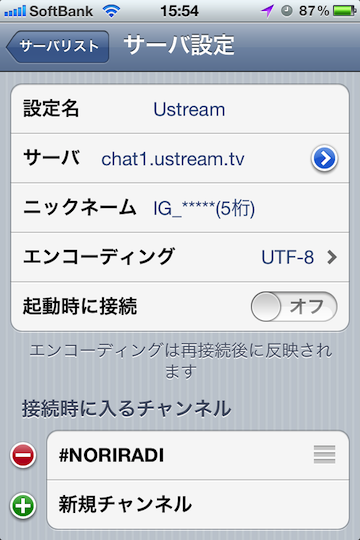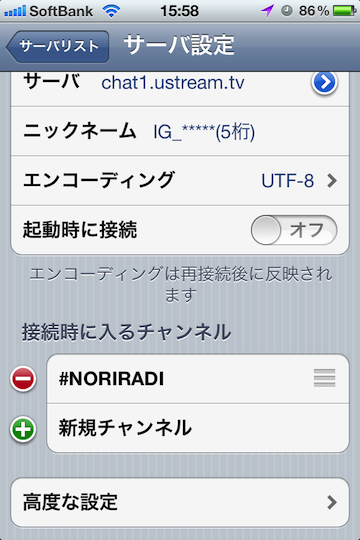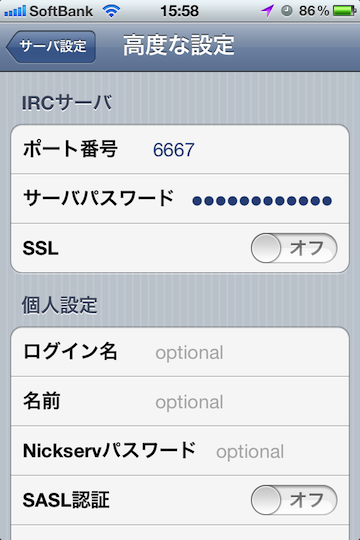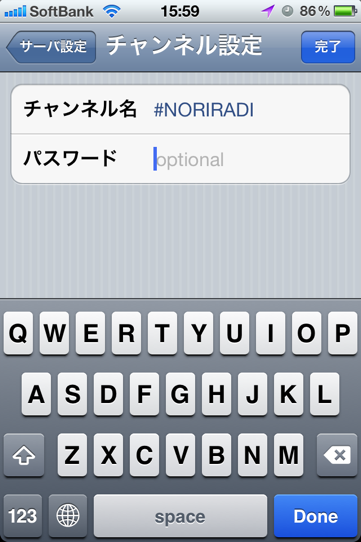- LimeChatはWindows/Mac/iPhone/iPod Touch/iPad で使えるのIRCクライアントです。
- 必ず導入しなければならないわけではないですが、コメントが集中してもチャットが固まりにくい、
- 特定のユーザーを無視リストに登録することができるという利点があるので、導入すると便利です。
- よくある質問にもLimeChatに関する質問にお答えしていますのでご覧ください。
【一覧】
Limechat導入の設定(Windows用) 垢なし新Ver
- 上記サイトからLimeChatをDLし、インストールして実行
すべてのプログラムからLimechatを起動
「自分で設定」 を選択
サーバ(S)→サーバーを追加
設定名(適当な名前『石川典行・典行』等でおk)
ホスト名:chat1.ustream.tv(Ustream)
ポート番号:6667
[ニックネーム][ログイン名][名前]に ustreamer-5桁の数字(全て同じで良い)
Limechat導入の設定(Windows用) 垢あり旧Ver
- 上記サイトからLimeChatをDLし、インストールして実行
すべてのプログラムからLimechatを起動
「自分で設定」 を選択
サーバ(S)→サーバーを追加
設定名(適当な名前『石川典行・典行』等でおk)
ホスト名:chat1.ustream.tv(Ustream)
ポート番号:6667
[SSL接続][サーバーパスワードを使う]は ここはUstreamでアカウント登録をした時のパスワードを入力します。
[ニックネーム][ログイン名][名前]に IG_*****(Ustアカウント名 数字5桁) を入力。(全て同じで良い)
代替ニックネームは入れても入れなくても構いません。
文字コードはUTF-8を選択 (していないと文字化けします)
#ref error :画像を取得できませんでした。しばらく時間を置いてから再度お試しください。
チャンネル名: #noriradi (※画像の#samon8591は旧チャンネルです)
#ref error :画像を取得できませんでした。しばらく時間を置いてから再度お試しください。
- 既にコテ(Ustreamアカウント)を取得していて再取得がめんどくさい人向け(非推奨)
1.接続タブはコテのままでお願いします
#ref error :画像を取得できませんでした。しばらく時間を置いてから再度お試しください。
2.「ログイン時に送信するコマンド」というところに
「join #noriradi」を入力してください(チャンネル変わったらここのチャンネルを変更してください。)
「nick IG_*****」を入力してください(*は数字を変更してください。既にアカウント取得されている場合は※1)
#ref error :画像を取得できませんでした。しばらく時間を置いてから再度お試しください。
※1:This is a registered nickname, to use this nick use: /nick <nick>:password と表示された場合
アカウントが取得されています。他の数字を選ぶかおとなしく他の数字でアカウントを取得して↑の設定をしましょう。
Limechat導入の設定(Mac用) 垢あり旧Ver
- 1. サーバー追加:アプリを開いて、Server>Server Properties>General から画像の通りに設定する。Server PasswordにはUSTREAMアカウントのパスワードを入力。
- 2. チャンネル追加:Channel>Add Channelから画像の通りに設定する。現在チャンネル名は#noriradi。
- 3.ログイン時の名前を「IG_数字5桁」に固定する:【USTアカウントを「IG_数字5桁」以外で登録した方のみこのステップ必要】On Loginのタブに切り替えて画像の通りに入力する。
- 4. LimeChatアプリの#samon8591チャンネルを右クリックしJoinをクリック。
Limechat導入の設定(iPhone用) 垢あり旧Ver
右上「新規サーバ」をクリック
設定名(自由入力)、サーバ、ニックネーム、エンコーディングを設定
画面下 高度な設定をクリック
ポート番号 6667、サーバーパスワード USTのパスワード入力して(個人設定なしでもOK)、左上のサーバ設定へ戻る
新規チャンネルをクリック、「#NORIRADI」を入力して、右上の完了を押す。左上のサーバ設定へ戻る。
あとは、サーバ設定画面 左上のサーバリストへ戻り
オフからオンにすると接続できます。
LimeChatのモード変更のログを消したい!(Windows用)
- ustream.tv has changed mode: +vの表示を消したい!モード変更なんていらん!チャットだけみれればええんや!って人いませんか?Limechatならできるんです。設定しましょう。
1.Limechatウインドウ上部の設定をおしましょう。画像のとおりになったら赤枠の設定をおしましょう。
#ref error :画像を取得できませんでした。しばらく時間を置いてから再度お試しください。
2.設定ウインドウがでてきましたか?赤枠の詳細をおしましょう。
3.緑枠の○を右クリックで消しましょう。Mode(Channel)の○をけすのですよ。
※Join,Partのところの○を消せば接続、退室ログが消えます。のりゆきのチャンネルは人が多いので煩わしいでしょう。
4.OKを押します。これで設定は完了!
#ref error :画像を取得できませんでした。しばらく時間を置いてから再度お試しください。
- Macの方でこれをやりたい場合はよくある質問をご参照ください。(少し面倒くさいです。)
最終更新:2016年01月17日 14:40