ダウンロード
現在公式HPからダウンロードするとSoftnicからダウンロードするようになってます。
このサイトはとても評判が悪く、マルウェアやアドウェアに類する物までついてくる可能性があります。
ダウンロードする際には公式フォーラムからダウンロードしましょう。(公式フォーラムからダウンロードした場合はComodoの公式HPからのダウンロードになる)
「Comodo Dragon」の公式フォーラム のComodo Dragon ver ○○ is now available for downloadの記事からダウンロードできます。
「Comodo Dragon」の公式フォーラム のComodo Dragon ver ○○ is now available for downloadの記事からダウンロードできます。
インストール手順
1. DragonSetupをクリックするとインストール画面が出てきて利用規約が表示されるので規約を読んだ後[I Agree]をクリックして次の画面ヘ。
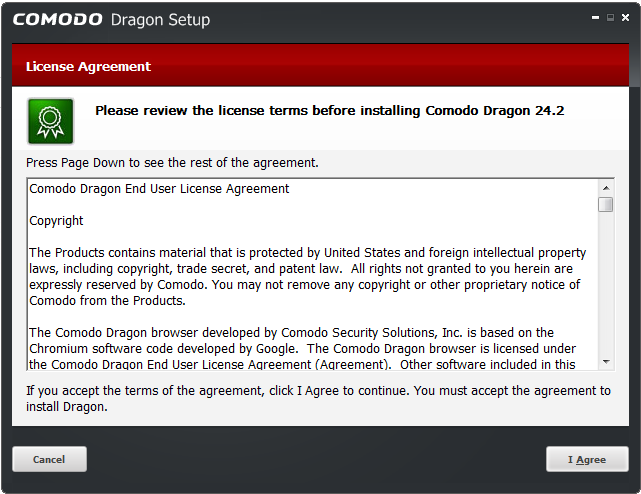
2. インストール場所やインストールの方法の選択画面に移動するので、ComodoDragonをインストールする場所を変更したい場合は
[Browse...]をクリックしてインストール場所を選択。
Flashをインストールしてない場合は"Install Adobe Flash Player"にチェックを入れておくと追加でFlashPlayerがインストールされます。
Flashを既にインストールしている場合は"(already installed)"と表記が追加されていて、チェックボックスが選択できないようになっています。
持ち運びが可能なポータブルバージョンでインストールしたい場合は、"Portable Version"の欄にチェックを入れればOKです。
ポータブルインストールの場合はレジストリへの干渉は無く、キャッシュや設定項目等すべてのデータがComodoDragonのフォルダ内部で完結しています。
ポータブルインストールの場合、デフォルトのインストール場所(Program files)にはインストールせず、インストール場所を変更してください。
(Program Files以下に保存しようとすると、インストール時に"Installing portable version to this folder is not recommended."と警告が出ます。)
設定が終わったら[Next]を押して次の画面へ。
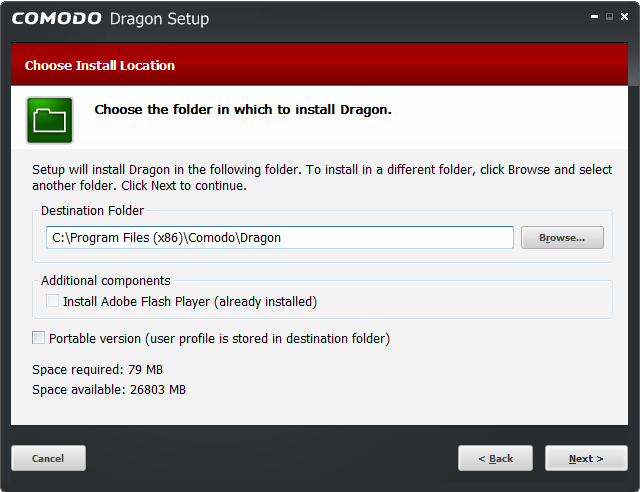
3. デフォルトブラウザからの設定などのインポート画面に移動するので、ComodoDragonへ設定を移したい項目をチェックしてください。
上から順に、履歴(History)、お気に入り,ブックマーク(Favorites)、パスワード(Passwords)、検索エンジン(SearchEngine)です。
Comodo Dragonをデフォルトブラウザに設定したい人は"Make Comodo Dragon my default browser"にチェックを入れてください。
デフォルトブラウザじゃなくてもいい人はチェックを入れないままでOKです。
設定が終わったら[Next]を押して次の画面へ。
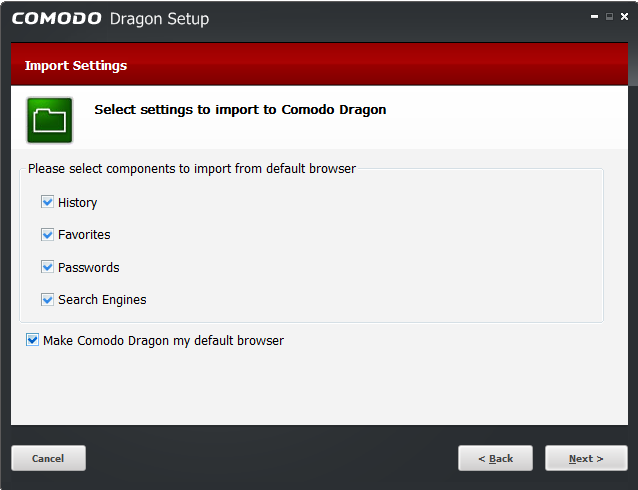
4. "COMODO SecureDNS"の設定画面に移動します。
一番上の"I would like to use COMODO SecureDNS servers(with all applications)."を選ぶと、PC全体の設定が変わるので
自力でDNSの変更が出来ない人、DNSが何なのかよく理解していない人は選ばないでください。
Comodo Dragonで"COMODO SecureDNS"を利用したい人は
上から二番目の"I would like to use COMODO SecureDNS Servers(in Dragon only)."を選んでください。
"COMODO SecureDNS"を利用したくない人は一番下の"I do not want to use COMODO SecureDNS servers."を選んでください。
この設定はComodoDragonの設定画面からいつでも変更できるので、どちらでも好きな方を選んでも大丈夫です。
デフォルトの設定はComodoDragon限定でSecureDNSを利用する
"I would like to use COMODO SecureDNS Servers(in Dragon only)."です。(上から二番目)
選択し終えたら、[Install]を押せばインストールが開始します。
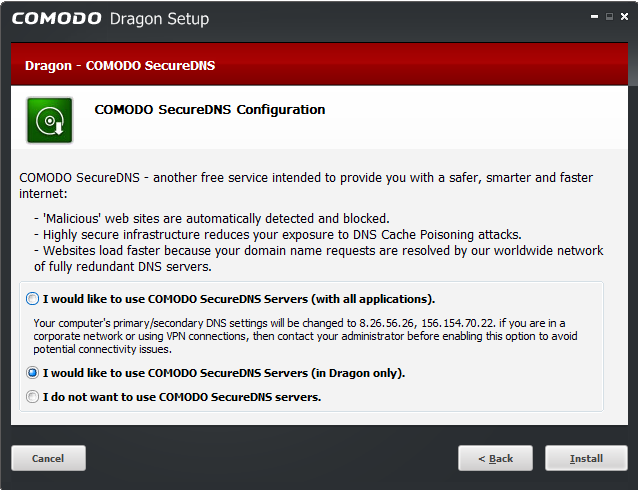
5. インストールが終わったらNextを押して次の画面へ。
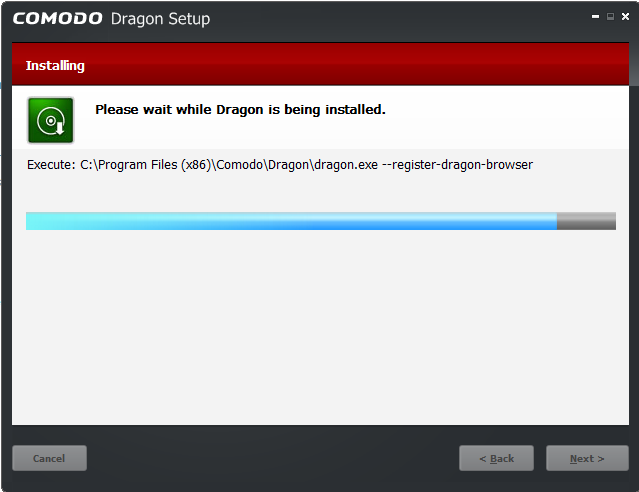
6. インストールが終わったら登録画面が表示されます。別に登録をしなくてもDragonの機能は全て使えるのでそのまま無視してNextを押してください。
Comodoの製品に関するニュースを購読したい人は、メールアドレスを入力してComodoのニュースメールを購読してください。もちろんニュースメールは全て英語です。
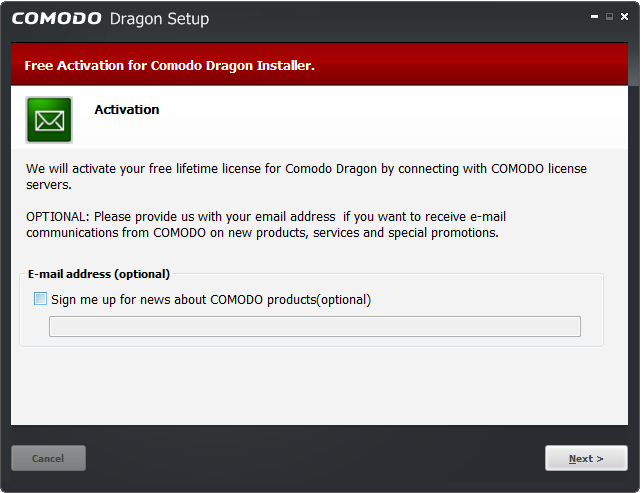
7. これでインストールは完了なので、ComodoDragonをすぐに起動したい人は "Run Comodo Dragon" にチェックを入れて[Finish]を押してください。
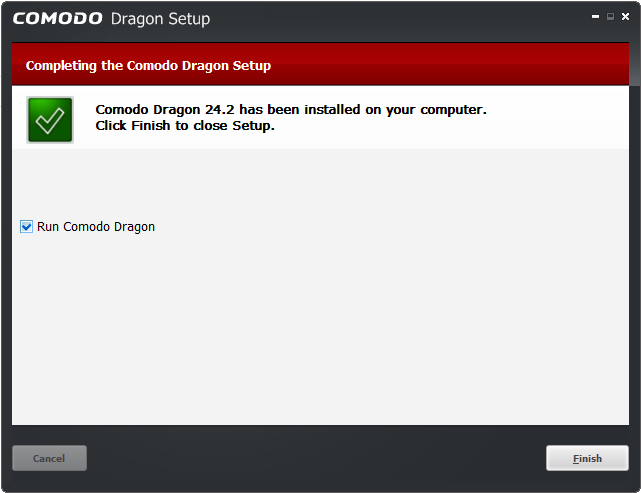
設定の変更
検索エンジン,ホームページの変更
初期設定では最初に開かれるページとホームページ、デフォルトの検索エンジンがアメリカのYahooに設定されています。
なので、ComodoDragonの設定画面"dragon://settings/"を開いて各種設定を日本向けに設定し直してください。
なので、ComodoDragonの設定画面"dragon://settings/"を開いて各種設定を日本向けに設定し直してください。
最初に開かれるページの変更は、"特定の 1 つのページまたは複数のページを開く"の"ページを設定"を各自好みのサイト(YahooJapanやGoogle,Bingなど)に設定し直してください。
ホームページの変更は、"ホーム ボタンを表示する"に設定にチェックを入れて、各自好みのサイト(YahooJapanやGoogle,Bingなど)に設定し直してください。
| + | ホームページ[検索サイト]一覧を開く |
アドレスバーからの検索に使う検索エンジンの変更には、"検索エンジンの管理..."ボタンを押して各自好みの検索エンジン(YahooJapanやGoogle,Bingなど)に設定し直してください。
| + | 検索エンジン一覧を開く |
上記3つの一覧はあくまでも参考です。各種サイト、検索エンジンのURLは各自調べてください。
情報送信関連
Googleへの情報送信機能削除を理由にDragonへ移行してきた方は、セキュアなブラウザ設定を参考に、設定を変更するのを忘れないようにしましょう。
